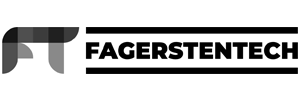Introduction
This guide will walk you through the steps of adding your brand new email account to your favorite email app.
What you need before continuing this how-to guide:
- A setup email address (email and password)
- If you don't have a configured email address, log into the Email Admin Panel using the credentials emailed to you and create a new email address - or contact one of our representatives for support!
- The email server information emailed to you with your Email Admin Panel credentials
Contents
- General Information
- iPhone Setup / Mobile Devices
- Apple Mail Setup
- Windows Mail Setup
- Personal Gmail Setup
General Information
Mail Server Information
Username: Your full email address (ie. stevejobs@yourcustomdomain.com)
Password: This is the password assigned to the email from above
Incoming Server: mail1.fagersten.tech
Incoming Server Port: 993 (IMAP) - (pop3 is supported, but not recommended in most cases)
Outgoing Server: mail1.fagersten.tech
Outgoing Server Port: 465 (Secure Connection (TLS/SSL) Required)
Other Config Options:
- Outgoing Server Requires Authentication
- Username and Password for outgoing mail
- Require SSL for incoming
- Require SSL for outgoing
Webmail Access
The webmail client is a lightweight email client, we recommend using your favorite email client such as Apple Mail, Outlook, Gmail, or Microsoft Mail
URL: https://mail1.fagersten.tech:8080/webmail/
Use your full email address and your email password to log in.
Email Account Settings
To change user specific settings such as your email password, autoresponder, and the email/spam filter settings, navigate to https://mail1.fagersten.tech:8080/ and log in with your email credentials
- or -
Use the webmail client https://mail1.fagersten.tech:8080/webmail/
iPhone Setup / Mobile Devices
This guide follows the setup on an iPhone, however most mobile devices will have a similar process.
- Navigate to your settings --> Scroll down to "Passwords & Accounts" (using iOS 12.1)
- Select Other (or Advanced Setup) --> Add Mail Account
- Enter your account information
- Name should be your name, people you email will see this.
- Your Email Address and Password
- Description
- This is just so you can identify the account within the mail app
- You will now be presented with a more detailed settings page
- IMAP / POP
- We Recommend IMAP in most cases
- Name
- This should be your full name, people you email will see this name.
- Email
- This is your email address for the account which you are setting up
- Description
- Again, so you can identify your account within the mail app
- Incoming Mail Server
- Host Name: mail1.fagersten.tech
- User Name: Your email address
- Password: your email password
- Outgoing Mail Server
- Host Name: mail1.fagersten.tech
- Username/Password: Same as above, this is your email address and email password.
- IMAP / POP
- Upon hitting next, your phone will attempt to connect and verify your mail settings. This can take up to 2 minutes, so be patient! If it fails, make sure you entered the correct server information, and that your email and password are correct.
- Success! You can now find your emails within your mail app!
Apple Mail Setup
Refer to the iPhone setup - it's almost exactly the same! If you need further support please contact us!
Windows Mail Setup
- Open the Microsoft Mail App
- Navigate to the settings panel by clicking the small cog at the bottom left of the window
- Select Manage Accounts --> Add Account
- Scroll Down and Select Advanced Setup --> Select Internet email
- Fill out the mail server settings
- Email Address: this is the email you're currently trying to setup
- Username: Your email address again
- Password: This is your email password
- Account Name: This is how you will differentiate between your email accounts, call this whatever you'd like for your personal use
- Send Messages Using this name: This is the name people will see when you email them. We recommend using your full name.
- Incoming Email Server: mail1.fagersten.tech
- Account Type: IMAP4 (We recommend IMAP4, but POP3 will work as well)
- Outgoing (SMTP) Email Server: mail1.fagersten.tech
- Check Boxes
- Outgoing Server Requires Authentication
- User same user name and password for sending email
- Require SSL for incoming email
- Require SSL for outgoing email
- Click Sign in
- your settings will now be verified. This can take up to 3 minutes so be patient! If you get an error at this step, double check your email address and password combo, and ensure that the incoming and outgoing servers are correct.
- Success! Happy emailing!
Personal Gmail Webmail
This guide will walk you through the steps of adding your brand new email to your personal Gmail account.
Note: This might not be the best solution for instant and uninterrupted email service. For best results, we recommend using our email servers directly, not indirectly via Gmail.
Prerequisites: For this guide, we assume 1. you already have a Gmail account setup. 2. You've already created the email account which you'd like to connect to google.
- Navigate to Gmail (mail.google.com)
- Click the settings cog on the right hand side of your screen --> Click Settings
- Once in settings, navigate to the "Account's and Import" section from the top menu bar.
- First, we're going to start importing your mail.
- Find the "Check mail from other accounts:" section and click Add a mail account
- You will be presented with a popup window. Fill out your new email address
- The next screen will ask you about "Gmailify", just select "Import emails from my other account (POP3)" and click next.
- This screen will ask for mail server settings
- Username: This is your full email (new) email address
- Password: The password you created for your new email
- POP Server: The incoming/outgoing mail servers should have been emailed to you with your order confirmation, generally it's mail1.fagersten.tech
- Change the port at 995 if you are using SSL
- The check boxes below are entirely up to you, we recommend leaving a copy of retrieved messages on the server, and highly recommend using a SSL connection when retrieving mail (this requires port 995).
- Click Add Account
- Assuming all of your credentials were correct, you will now see a success page. To proceed, select Yes, I want to be able to send mail as.. and hit Next
- Now you're adding your new domain email as a senders address.
- Enter Info about your other email address:
- Name: ensure this is correct, this will be shown to users you email.
- Email Address: Make sure this is your new email, if not, hit cancel - you seem to have taken a wrong turn. Try again in the Account's and Import settings tab.
- Treat as an alias: Uncheck this! - otherwise you'll be sending emails via your gmail account.
- This next page is where we'll specify all the outgoing mail server credentials.
- SMTP Server: Mail1.Fagersten.Tech (or whatever was sent to you in your confirmation email)
- Port: 465
- Username: Your full email address
- Password: Your email account's password
- Use TLS Secured connection
- Click Add Account
- Email Verification
- Now you need to verify your email address with Gmail. Find the verification email by going to our Webmail client
- Once you verify the email, you've successfully setup your account!
- Last thing you might want to do is make your new email the default email on Gmail
- navigate to Accounts and Import in the settings page
- Find "Send mail as" and click make default next to your new email.
- Enter Info about your other email address: